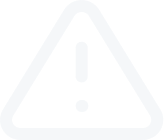Using MT4 iPad App (Part 3)
Video Transcript
Using MT4 iPad App (Part 3)
At the bottom of the main screen there is Order window, where you can see all of your open orders along with your pending orders and all of the details of your account. You should see the following details of your account as long as you have an open position.
If you have any pending orders, they will be shown under Below Balance line. There you will see the currency pair, what type of pending order it is, the volume, the entry price, stop loss and take profit levels and then the current spot price of the position to see how close your order is to being executed.
If you would like to edit any of the orders, then simply hold your finger on it for about one second. This will bring up a pop up box that will show you options to “Close,”, “Modify” ,” Trade” or “Chart”.
On the left side of the history tab, there is an area where you can select either “Day,” “Week,” “Month”. “3 Months”. “6 Months”. “Entire History” or “Custom Period”. This is the time period in which you are selecting to see your history for. If you select the “Day” button, you will see any trades that were closed out for the day and any profit or loss as well as the details of each traded placed. If you select “Month”, it will be a whole month’s worth of history that will come up. The same is true for the “Week” button. The “Custom Period” button allows you to view your trade history for a specified time frame.
“Mailbox” tab will show you all incoming messages. Electronic messages are sent from here, as well.
All financial news incoming in the terminal can be viewed from “News” tab. This prompt information is indispensable for fundamental analysis.
If you click on “Journal,” you can view logs of MetaTrader 4 for iPad. The journal shows you records of actions done from within the application.
Finally, we have the “Settings” tab, which allows you to adjust various parameters of the MetaTrader 4 for iPad app.
There you can choose in which form is your chart displayed: Bar chart, Line Chart or Candlesticks. Toggle “Volume” and “Trade Levels” on and off, depending on your preferences. When Trade Levels is enabled, all positions and pending orders of a symbol are shown on the chart. Trade operations are displayed as lines with signatures at the level of the price, at which they were executed.
At the bottom of the main screen there is Order window, where you can see all of your open orders along with your pending orders and all of the details of your account. You should see the following details of your account as long as you have an open position.
- Balance =The total amount of money in your account. This number does not account for any unrealized profit or losses.
- Equity = Your balance plus your unrealized profit or loss.
- Margin = The amount of funds required to keep open the positions you currently have open.
- Free Margin= The amount of equity you still have left to open up positions with before you receive a margin call.
- Margin Level= Shows the relationship between your margin and your equity. When you margin drops down to your equity; liquidation occurs and you are closed out of all open positions and all of your pending orders are canceled. If your margin level hits 100%, which means your equity has dropped down to your margin requirement, a margin call will occur.
If you have any pending orders, they will be shown under Below Balance line. There you will see the currency pair, what type of pending order it is, the volume, the entry price, stop loss and take profit levels and then the current spot price of the position to see how close your order is to being executed.
If you would like to edit any of the orders, then simply hold your finger on it for about one second. This will bring up a pop up box that will show you options to “Close,”, “Modify” ,” Trade” or “Chart”.
- Close = Brings you to an area where you can close your order or modify the stop loss or take profit.
- Modify = Much like the close function only you can only modify your stop loss or take profit.
- Trade = Brings you back to the trade tab to place a new order.
- Chart = Brings you to the chart for the currency pair you are trading.
On the left side of the history tab, there is an area where you can select either “Day,” “Week,” “Month”. “3 Months”. “6 Months”. “Entire History” or “Custom Period”. This is the time period in which you are selecting to see your history for. If you select the “Day” button, you will see any trades that were closed out for the day and any profit or loss as well as the details of each traded placed. If you select “Month”, it will be a whole month’s worth of history that will come up. The same is true for the “Week” button. The “Custom Period” button allows you to view your trade history for a specified time frame.
“Mailbox” tab will show you all incoming messages. Electronic messages are sent from here, as well.
All financial news incoming in the terminal can be viewed from “News” tab. This prompt information is indispensable for fundamental analysis.
If you click on “Journal,” you can view logs of MetaTrader 4 for iPad. The journal shows you records of actions done from within the application.
Finally, we have the “Settings” tab, which allows you to adjust various parameters of the MetaTrader 4 for iPad app.
There you can choose in which form is your chart displayed: Bar chart, Line Chart or Candlesticks. Toggle “Volume” and “Trade Levels” on and off, depending on your preferences. When Trade Levels is enabled, all positions and pending orders of a symbol are shown on the chart. Trade operations are displayed as lines with signatures at the level of the price, at which they were executed.