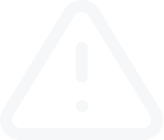Customizing MT4 Platform
Video Transcript
Customizing MT4 Platform
The MetaTrader 4 platform can be customized to suit your individual preferences.
To customize the toolbar click View button in the main menu, and then choose Toolbars, you will be able to hide or show certain sections of the toolbar. If you click View button in the main menu and then choose Toolbars, and select Customize, you will be able to choose which panels should be shown or hidden. In the Customization toolbar window you’ll be able to select the order of the buttons or add any other buttons, which are not displayed by default. The changes are saved automatically. After you did customization click Close button.
To hide all the panels except chart windows, please click F11. To return to standard terminal view, click F11 again.
Of course you can close, stretch or widen terminal panels.
If you want to know more about Terminal, Market watch, Navigate or Chart panels, please take a look at our other tutorial videos. If you wanted to know how you can customize chart window, please watch our “Chart window” tutorial video.
There is a wide range of different hotkeys in MT4 terminal. In this video we would like to mention the most popular ones.
The MetaTrader 4 platform can be customized to suit your individual preferences.
To customize the toolbar click View button in the main menu, and then choose Toolbars, you will be able to hide or show certain sections of the toolbar. If you click View button in the main menu and then choose Toolbars, and select Customize, you will be able to choose which panels should be shown or hidden. In the Customization toolbar window you’ll be able to select the order of the buttons or add any other buttons, which are not displayed by default. The changes are saved automatically. After you did customization click Close button.
To hide all the panels except chart windows, please click F11. To return to standard terminal view, click F11 again.
Of course you can close, stretch or widen terminal panels.
If you want to know more about Terminal, Market watch, Navigate or Chart panels, please take a look at our other tutorial videos. If you wanted to know how you can customize chart window, please watch our “Chart window” tutorial video.
There is a wide range of different hotkeys in MT4 terminal. In this video we would like to mention the most popular ones.
- F1 – open the user guide
- F2 – open the “History Center” window
- F3 – open the “Global Variables” window
- F4 – open MetaEditor
- F6 – open the “Tester” window (you must have an Expert Advisor attached to the chart)
- F7 – open the properties window of the Expert Advisor that you have attached to your chart
- F8 – open the chart properties window
- F9 – open the “New Order” window
- F10 – open the “Popup Prices” window
- F12 – move the chart ahead by one candlestick/bar
- Delete button deletes all selected graphical objects
- Ctrl+E – enable/disable attached Expert Advisor
- Ctrl+I – open the “Indicators List” window
- Ctrl+M – open/close the “Market Watch” window
- Ctrl+N – open/close the “Navigator” window
- Ctrl+T – open/close the “Terminal” window