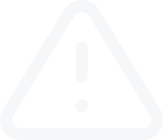Chart Window
Video Transcript
Chart Window
The bigger panel in the center of the screen is called chart window. It displays the historical data of financial instruments. If you right click on the chart window, a drop-down menu will appear. You would see a window with several options, which can help you customize interface. For example to open a transaction, do a right click on the chart and then choose “trading” - “new order” option, an order window will appear. It is possible to adjust a timeframe of a chart by clicking “timeframe” button.
You can as well zoom in and zoom out in order to change a perspective. It is possible to display chart according to a template. In order to load a template, right click on the chart, then choose “template” and select the template you want to use. It is possible to use your own template as well. By accessing the “Window” tab you can organize the display of multiple charts in a horizontal vertical or cascade version.
To access chart properties you can either press F8 on your keyboard or you can right click on the chart and then select “properties” on the displayed window. The window has two tabs. One is called “colors” and the other one is called “common”. On «colors» tab you can adjust chart colors according to your preferences. Such as:
On Commons tab it is possible to change chart type, adjust chart scale, enable or disable chart shift or auto scroll. On the lower right section it is possible to enable or disable OHLC indicator, which will display open, high, low and close prices on the chart of a specific time period. You can also enable ask line which would appear as a “redline” on the chart and would show you the ask price is in real time.
Offline chart – turn the chart offline. This option stops receiving and drawing of price data for the given chart. In future, after this option is disabled, price data will be drawn in the chart again. After the chart has been opened offline, (the "File – Open offline" menu command), this option will be enabled automatically.
Chart on foreground – place the chart in the "foreground". If this function is enabled, all analytical objects will be placed "under" the price chart.
This command is the same as that of "Charts – Foreground chart".
Chart shift – shift the chart from the right border of the window to the shift mark.
Chart auto scroll – allow/forbid to shift the chart to the left automatically after the new bar has started to form.
Scale fix One to One – fix the chart scale as "one to one" (the size of one pip of the vertical axis in pixels is equal to the distance between the bars axes in pixels.
Scale fix – fix the current chart scale. If the scale has not been fixed, the chart will be automatically scaled vertically.
Bar chart – display the chart as a sequence of bars.
Candlesticks – display the chart as a sequence of candlesticks.
Line chart – display the chart as a broken line that connects the points of bar close prices.
Show period separators – show/hide period separators. Date and time of each bar are displayed on the horizontal axis of the chart.
Show grid – show/hide grid in the chart window.
Show volumes – show/hide the volume chart in the lower part of the window. This option does not function when the scale is fixed.
Show object descriptions – show/hide object descriptions in the chart. If this option is enabled and there are descriptions of objects imposed into the chart available, they will be shown directly in the chart. To return to default settings press “reset” button.
The bigger panel in the center of the screen is called chart window. It displays the historical data of financial instruments. If you right click on the chart window, a drop-down menu will appear. You would see a window with several options, which can help you customize interface. For example to open a transaction, do a right click on the chart and then choose “trading” - “new order” option, an order window will appear. It is possible to adjust a timeframe of a chart by clicking “timeframe” button.
You can as well zoom in and zoom out in order to change a perspective. It is possible to display chart according to a template. In order to load a template, right click on the chart, then choose “template” and select the template you want to use. It is possible to use your own template as well. By accessing the “Window” tab you can organize the display of multiple charts in a horizontal vertical or cascade version.
To access chart properties you can either press F8 on your keyboard or you can right click on the chart and then select “properties” on the displayed window. The window has two tabs. One is called “colors” and the other one is called “common”. On «colors» tab you can adjust chart colors according to your preferences. Such as:
- Background – chart background color;
- Foreground – color of axes, scales, OHLC line;
- Grid – chart grid color;
- Bar Up – bar up, shades and fringing of the Bull Candle body;
- Bar Down – bar down, shades and fringing of the Bear Candle body;
- Bull candle – color of the Bull Candle body;
- Bear candle – color of the Bear Candle body;
- Line graph – line chart and Doji;
- Volumes – volumes and levels of open positions;
- Ask line – color of the Ask line;
- Stop levels – levels of stop orders (Stop Loss and Take Profit).
On Commons tab it is possible to change chart type, adjust chart scale, enable or disable chart shift or auto scroll. On the lower right section it is possible to enable or disable OHLC indicator, which will display open, high, low and close prices on the chart of a specific time period. You can also enable ask line which would appear as a “redline” on the chart and would show you the ask price is in real time.
Offline chart – turn the chart offline. This option stops receiving and drawing of price data for the given chart. In future, after this option is disabled, price data will be drawn in the chart again. After the chart has been opened offline, (the "File – Open offline" menu command), this option will be enabled automatically.
Chart on foreground – place the chart in the "foreground". If this function is enabled, all analytical objects will be placed "under" the price chart.
This command is the same as that of "Charts – Foreground chart".
Chart shift – shift the chart from the right border of the window to the shift mark.
Chart auto scroll – allow/forbid to shift the chart to the left automatically after the new bar has started to form.
Scale fix One to One – fix the chart scale as "one to one" (the size of one pip of the vertical axis in pixels is equal to the distance between the bars axes in pixels.
Scale fix – fix the current chart scale. If the scale has not been fixed, the chart will be automatically scaled vertically.
Bar chart – display the chart as a sequence of bars.
Candlesticks – display the chart as a sequence of candlesticks.
Line chart – display the chart as a broken line that connects the points of bar close prices.
Show period separators – show/hide period separators. Date and time of each bar are displayed on the horizontal axis of the chart.
Show grid – show/hide grid in the chart window.
Show volumes – show/hide the volume chart in the lower part of the window. This option does not function when the scale is fixed.
Show object descriptions – show/hide object descriptions in the chart. If this option is enabled and there are descriptions of objects imposed into the chart available, they will be shown directly in the chart. To return to default settings press “reset” button.