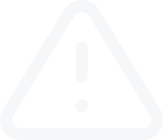Download, install & Login into MT4
Video Transcript
You can download a trading platform for the desktop through 2 ways.
The first option is to download it from the website forex4you.com. Click “Platforms” in the top menu and then on newly opened “Trading platforms” webpage scroll down to MetaTrader 4. Click “Learn more” button below MT4 description and then click “Download for PC”.
The second option is to download the software from your personal area. After you log in, scroll down to the bottom of the webpage, you’ll see “Download trading terminal section. Click here on the PC sign, the button is in the middle of your screen. The download will begin automatically.
Forex4you offers different MT4 options for major operation systems. Such as Windows, iOS, and Android. In this video let’s choose MetaTrader 4 for Windows. Download the installation file and open it to begin the setup process.
Click “Run”.
Read the license agreement with METAQUOTES SOFTWARE CORP and tick the box that you agree to the terms.
Click “Next” and then “Finish” when the download is over.
In order to login into your MT4, you will need your trading account password, this was given to you by Forex4you during the trading account registration. You can find these data in the registration email by Forex4you.
Once the program is launched, you’ll see the login window. Firstly, you will need to choose your trading server. You will see that Forex4you has many trading servers. You can find a server name in the registration email.
Fill in the data provided to you by Forex4you during your registration process. When filling in the password, remember that it is case-sensitive.
Here it’s “EGlobal-Classic2”. So, we choose it and press “Further”. Next, we choose “Existing trade account” and here you need to fill in your login and passwords,
Copy the login, which is your account number. Next goes the trading password.
Make sure that you check “Save password” in order not to log in the next time you open MT4. After that Press “Finish”.
Now, check your “Connection status” in the lower right corner. If you see these green & blue columns, along with the internet speed indicator, it means that you are connected to the server and able to trade. If at some point you need to login to another MT4 account, press “File”, “Login to Trade Account” and fill in the required data.
The first option is to download it from the website forex4you.com. Click “Platforms” in the top menu and then on newly opened “Trading platforms” webpage scroll down to MetaTrader 4. Click “Learn more” button below MT4 description and then click “Download for PC”.
The second option is to download the software from your personal area. After you log in, scroll down to the bottom of the webpage, you’ll see “Download trading terminal section. Click here on the PC sign, the button is in the middle of your screen. The download will begin automatically.
Forex4you offers different MT4 options for major operation systems. Such as Windows, iOS, and Android. In this video let’s choose MetaTrader 4 for Windows. Download the installation file and open it to begin the setup process.
Click “Run”.
Read the license agreement with METAQUOTES SOFTWARE CORP and tick the box that you agree to the terms.
Click “Next” and then “Finish” when the download is over.
In order to login into your MT4, you will need your trading account password, this was given to you by Forex4you during the trading account registration. You can find these data in the registration email by Forex4you.
Once the program is launched, you’ll see the login window. Firstly, you will need to choose your trading server. You will see that Forex4you has many trading servers. You can find a server name in the registration email.
Fill in the data provided to you by Forex4you during your registration process. When filling in the password, remember that it is case-sensitive.
Here it’s “EGlobal-Classic2”. So, we choose it and press “Further”. Next, we choose “Existing trade account” and here you need to fill in your login and passwords,
Copy the login, which is your account number. Next goes the trading password.
Make sure that you check “Save password” in order not to log in the next time you open MT4. After that Press “Finish”.
Now, check your “Connection status” in the lower right corner. If you see these green & blue columns, along with the internet speed indicator, it means that you are connected to the server and able to trade. If at some point you need to login to another MT4 account, press “File”, “Login to Trade Account” and fill in the required data.