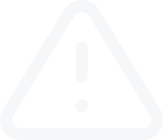Installing MT4 iPhone App
Video Transcript
Installing MT4 iPhone App
There are 2 ways to download MT4 iPhone app.
The first one is to go to Forex4you website, click on Platform button in the main menu, scroll down to MT4, click “Learn more” button and then choose “Download on the Apple Store”. The App Store will open MT4 iPhone app downloading menu.
The second option is to click on your App Store icon on your iPhone to enter the App Store. After that type "MetaTrader 4" in the search window. App Store will find the MetaTrader 4 app.
Click “Get” button to begin installation. Enter you Apple ID password to confirm the download. When you have first downloaded and installed the app from the App Store, you will see the MetaTrader 4 icon appear on your screen.
Please select this icon by tapping on it. Once open, you will be brought to the main login screen and given two options.
On the next page you will see every currency pair offered by Forex4You that are available on the mobile platform.
For each currency listed you will see a blue i in circle sign on the right and a green “+” on the left. If you tap blue i in circle sign, it will give you all of the details of the particular currency pair in question such as the spread and swaps.
If you tap on “+”, it will add that currency pair to the quote page and allow you to trade it and pull up a chart for that currency pair. Once you have hit “+”, the currency pair will be removed from the list. Once you have selected the currency pairs you want to add, please tap “Done” button in the top right hand corner of this page. You will now be brought back to the quotes section of the platform. On the top of quotes section (to the left of the ”+”button previously mentioned), you will see 3 buttons” Advanced, Simple and Edit (pencil sign). “Simple” and “Advanced” are two different ways to view the quote screen. The “Advanced” section shows the last two numbers of the price in larger font and highlighted to make it easier for you to see that part of the price. The “Simple” version keeps the entire price in the same font and size. It is up to you which version you use. The “Edit” button (pencil sign) allows you to switch the order in which the currencies appear on the quote screen as well as delete currency pairs.
If you double tap on any one of the currency pairs from this quotes screen, a pop up box will appear with 4 choices for you; “Trade”, “Chart”, “Details” and “Cancel.”
If you hit “Cancel,” you return to the previous screen and the pop up disappears. “Details” will show you all the parameters of the currency pair you have selected. By tapping “Chart,” you will bring up a chart for the selected currency pair. A tap on the “Trade” button will open you up a trade box for the currency pair selected. We will discuss these more in depth later.
There are 2 ways to download MT4 iPhone app.
The first one is to go to Forex4you website, click on Platform button in the main menu, scroll down to MT4, click “Learn more” button and then choose “Download on the Apple Store”. The App Store will open MT4 iPhone app downloading menu.
The second option is to click on your App Store icon on your iPhone to enter the App Store. After that type "MetaTrader 4" in the search window. App Store will find the MetaTrader 4 app.
Click “Get” button to begin installation. Enter you Apple ID password to confirm the download. When you have first downloaded and installed the app from the App Store, you will see the MetaTrader 4 icon appear on your screen.
Please select this icon by tapping on it. Once open, you will be brought to the main login screen and given two options.
- The first option is to log into an existing account. If you choose this option, you would need to find correct Forex4You server by typing it in the search bar. The server name can be found in Forex4You email, which was sent you during account opening process? After you’d found a correct server, click on it and input your numeric account login and password. Enable “save password” option in order to avoid entering password every time you open the app. If this function is on, then you will be automatically logged in to your account. If this function is off, then you will have to input your login and password every time you want to login to your account.
- The second option is to create a new demo account. We would advise you to open a demo account directly on Forex4you website and then use the first option to log in.
On the next page you will see every currency pair offered by Forex4You that are available on the mobile platform.
For each currency listed you will see a blue i in circle sign on the right and a green “+” on the left. If you tap blue i in circle sign, it will give you all of the details of the particular currency pair in question such as the spread and swaps.
If you tap on “+”, it will add that currency pair to the quote page and allow you to trade it and pull up a chart for that currency pair. Once you have hit “+”, the currency pair will be removed from the list. Once you have selected the currency pairs you want to add, please tap “Done” button in the top right hand corner of this page. You will now be brought back to the quotes section of the platform. On the top of quotes section (to the left of the ”+”button previously mentioned), you will see 3 buttons” Advanced, Simple and Edit (pencil sign). “Simple” and “Advanced” are two different ways to view the quote screen. The “Advanced” section shows the last two numbers of the price in larger font and highlighted to make it easier for you to see that part of the price. The “Simple” version keeps the entire price in the same font and size. It is up to you which version you use. The “Edit” button (pencil sign) allows you to switch the order in which the currencies appear on the quote screen as well as delete currency pairs.
If you double tap on any one of the currency pairs from this quotes screen, a pop up box will appear with 4 choices for you; “Trade”, “Chart”, “Details” and “Cancel.”
If you hit “Cancel,” you return to the previous screen and the pop up disappears. “Details” will show you all the parameters of the currency pair you have selected. By tapping “Chart,” you will bring up a chart for the selected currency pair. A tap on the “Trade” button will open you up a trade box for the currency pair selected. We will discuss these more in depth later.