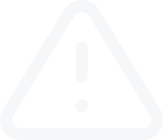Navigator Window
Video Transcript
Navigator Window
Navigator window allows you to get quick access to various features of the terminal. This window can be opened/closed by pressing accelerating keys of Ctrl+N, by the "View – Navigator" menu command, or by pressing of the "Navigator" Window button of the "Standard" toolbar.
The list of features is listed as a tree and contains five groups: "Accounts", "Indicators", "Expert Advisors", "Custom Indicators", and "Scripts".
The "Accounts" group includes the list of open accounts. Using a context menu, one can open a new demo account or delete the old one.
Open an Account – a demo account can be opened from the terminal. To open a live account please watch our video: How to open trading account (registration process)”
Login to Trade Account – to authorize an existing account (whether a demo or a real one), you have to execute the "Login to Trade Account" command or double-click with the left mouse button on the desired account line.
Login to MQL5.community – open the settings of the trading platform to login to MQL5.community and get additional services.
Change Password – open the window of changing the password of the trade account.
Delete – delete a selected account. The same action can be performed by pressing the Delete key.
Add to Favorites – add the selected account to favorites.
Indicators. This group contains indicators – the main tools for analyzing the price dynamics: Built-in technical indicators divided into four categories: Trend, Oscillators, Volumes, Bill Williams. The following commands can be executed in the context menu:
Attach to Chart – apply a selected indicator to the active chart. The same action can be performed by a double click on the indicator. Besides, using the Drag'n'Drop method one can apply an analytical tool to any chart or a sub-window of already attached indicator.
Modify – open the source code file (*.MQ4) of a selected indicator in Meta-Editor. The same action can be performed by selecting an indicator and pressing the Enter key.
Delete – delete a selected custom indicator. This action deletes both its executable file (*.EX4) and its source code file (*.MQ4). The same action can be performed by clicking the Delete key.
Create in Meta-Editor – go to the creation of a custom indicator. The execution of this command opens MQL4 Wizard in Meta-Editor where an indicator can be created. The same action can be performed by clicking the Insert key.
Add to Favorites – add a selected indicator to favorites.
Set hotkey – assign a hotkey to the selected indicator.
The "Expert Advisors" group contains the list of all available expert advisors. Expert Advisors in the terminal are programs allowing you to automate analytical and trading activities. To create and modify them, the built-in editor, Meta-Editor, is used. More details about creation and working with experts can be found in the "Auto Trading" section.
The "Create" context menu command allows you to create a new expert, "Modify" – to modify an existing one, and "Delete" – to delete an expert from the terminal. The "Attach to a Chart" command or double-click with the left mouse button allow you to impose the expert into the active chart. After that, when a new tick incomes, the expert will start working. Experts can be imposed into any chart with the "Drag'n'Drop" technique.
Navigator window allows you to get quick access to various features of the terminal. This window can be opened/closed by pressing accelerating keys of Ctrl+N, by the "View – Navigator" menu command, or by pressing of the "Navigator" Window button of the "Standard" toolbar.
The list of features is listed as a tree and contains five groups: "Accounts", "Indicators", "Expert Advisors", "Custom Indicators", and "Scripts".
The "Accounts" group includes the list of open accounts. Using a context menu, one can open a new demo account or delete the old one.
Open an Account – a demo account can be opened from the terminal. To open a live account please watch our video: How to open trading account (registration process)”
Login to Trade Account – to authorize an existing account (whether a demo or a real one), you have to execute the "Login to Trade Account" command or double-click with the left mouse button on the desired account line.
Login to MQL5.community – open the settings of the trading platform to login to MQL5.community and get additional services.
Change Password – open the window of changing the password of the trade account.
Delete – delete a selected account. The same action can be performed by pressing the Delete key.
Add to Favorites – add the selected account to favorites.
Indicators. This group contains indicators – the main tools for analyzing the price dynamics: Built-in technical indicators divided into four categories: Trend, Oscillators, Volumes, Bill Williams. The following commands can be executed in the context menu:
Attach to Chart – apply a selected indicator to the active chart. The same action can be performed by a double click on the indicator. Besides, using the Drag'n'Drop method one can apply an analytical tool to any chart or a sub-window of already attached indicator.
Modify – open the source code file (*.MQ4) of a selected indicator in Meta-Editor. The same action can be performed by selecting an indicator and pressing the Enter key.
Delete – delete a selected custom indicator. This action deletes both its executable file (*.EX4) and its source code file (*.MQ4). The same action can be performed by clicking the Delete key.
Create in Meta-Editor – go to the creation of a custom indicator. The execution of this command opens MQL4 Wizard in Meta-Editor where an indicator can be created. The same action can be performed by clicking the Insert key.
Add to Favorites – add a selected indicator to favorites.
Set hotkey – assign a hotkey to the selected indicator.
The "Expert Advisors" group contains the list of all available expert advisors. Expert Advisors in the terminal are programs allowing you to automate analytical and trading activities. To create and modify them, the built-in editor, Meta-Editor, is used. More details about creation and working with experts can be found in the "Auto Trading" section.
The "Create" context menu command allows you to create a new expert, "Modify" – to modify an existing one, and "Delete" – to delete an expert from the terminal. The "Attach to a Chart" command or double-click with the left mouse button allow you to impose the expert into the active chart. After that, when a new tick incomes, the expert will start working. Experts can be imposed into any chart with the "Drag'n'Drop" technique.