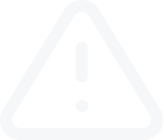วิธีการติดตั้งMT4 iPad App
ถอดความวิดีโอ
วิธีการติดตั้งMT4 iPad App
มีวิธีการดาวน์โหลด MT4 iPad app ทั้งหมด 2 วิธีด้วยกัน
วิธีแรกคือ เข้าเว็บไซต์ Forex4you กด “แพลตฟอร์ม” ที่แถบเมนูข้างบน เลื่อนลงมาที่ MT4 แล้วคลิกปุ่ม “รายละเอียด” จากนั้น เลือก “Download on the Apple Store” ซึ่ง App Store จะเปิดเมนูสำหรับดาวน์โหลดแอปพลิเคชั่น MT4 iPad app ขึ้นมา
วิธีที่สองคือ คลิกไอคอน App Store บน iPad ของคุณเพื่อเข้า App Store หลังจากนั้นพิมพ์ “MetaTrader4” ในช่องค้นหา แล้ว App Store จะค้นหาแอปพลิเคชั่น MetaTrader4ให้คุณ
กดปุ่ม “”รับ” (Get) เพื่อเริ่มการติดตั้ง จากนั้นกรอกรหัสผ่าน Apple IDเพื่อยืนยันการดาวน์โหลด เมื่อคุณดาวน์โหลดและติดตั้งแอปพลิเคชั่นครั้งแรกจาก Apple Storeคุณจะเห็นไอคอน MetaTrader4 ที่หน้าจอของคุณ
กดเข้าไปในแอปพลิเคชั่น MetaTrader4 เมื่อเปิดขึ้นมาแล้ว คุณจะไปสู่หน้าหลัก การล็อคอินเข้าบัญชีของคุณทำได้โดยการแตะที่ปุ่ม “บัญชี” (Account) (ดูที่ปุ่มรูปส่วนบุคคล) ที่มุมซ้ายบน คุณจะเห็นหน้าจอปรากฎขึ้นมาทางซ้าย จากนั้นแตะที่เครื่องหมาย “+” ที่มุมบนขวาของหน้าจอล็อคอิน หน้าต่างถัดไปที่ปรากฎขึ้นจะมีตัวเลือกให้คุณ 2 ตัวเลือก ดังนี้
ในหน้าถัดไป คุณจะเห็นคู่ค่าเงินที่ Forex4you นำเสนอให้คุณซึ่งมีบนแฟลตฟอร์ม
สำหรับค่าเงินแต่ละค่าเงินนั้น คุณจะเห็น ลูกศรสีเทา ทางขวา และเครื่องหมาย “+” สีเขียวทางซ้ายมือ ถ้าคุณแตะที่ ลูกศรสีเทา หรือแตะที่ชื่อคู่ค่าเงิน คุณจะเห็นรายละเอียดของคู่ค่าเงินนั้น ๆ เช่น ค่าสเปรด (Spread) และค่าผลต่างดอกเบี้ยหรือค่าสวอป (Swap)
ถ้าคุณแตะเครื่องหมาย “+” คู่ค่าเงินนั้น ๆ จะถูกเพิ่มเข้ามาในหน้าราคา (Quote) และให้คุณเทรดได้ รวมไปถึงเรียกแผนภูมิของคู่ค่าเงินนั้นออกมาได้ เมื่อคุณแตะ “+” แล้ว คู่ค่าเงินจะถูกลบออกจากรายการ เมื่อคุณเลือกคู่ค่าเงินที่คุณต้องการเพิ่มแล้ว แตะที่ปุ่ม “เสร็จแล้ว” (Done) ที่มุมบนขวาของหน้าจอ จากนั้นคุณจะกลับมาสู่หน้าจอหลักที่มีหน้าต่างราคาปรากฏที่ด้านซ้าย
ด้านบนของหมวดราคา (Quotes) (ทางซ้ายของปุ่ม “+” ที่ได้เอ่ยถึงไปแล้ว) คุณจะเห็นปุ่ม 3 ปุ่มด้วยกัน คือ “ขั้นสูง (Advance), พื้นฐาน (Simple) และแก้ไข (Edit) – เป็นรูปดินสอ) “พื้นฐาน” และ “ขั้นสูง” เป็นวิธี 2 วิธีสำหรับการดูหน้าจอราคา โหมด “ขั้นสูง” นั้นจะแสดงตัวเลข 2 ตัวสุดท้ายของราคาก็เป็นตัวอักษรตัวใหญ่และมีสีไฮไลท์เพื่อให้คุณหาจุดนั้นของราคาได้ง่ายขึ้น ส่วนโหมด “พื้นฐาน” นั้น ราคาทั้งหมดจะแสดงในตัวอักษรแบบเดียวกันและขนาดเท่านั้น คุณสามารถเลือกได้ว่าคุณต้องการใช้รูปแบบไหน สำหรับปุ่ม “แก้ไข” (รูปดินสอ) นั้นจะช่วยให้คุณสลับลำดับของค่าเงินบนหน้าจอราคาได้ รวมไปถึงการลบคู่ค่าเงินด้วย
ถ้าคุณแตะคู่ค่าเงินใดก็ตามบนหน้าจอราคา (Quote) จะมีกล่องข้อความปรากฏขึ้นพร้อมตัวเลือก 4 อย่างด้วยกัน คือ “การเทรด” (Trade) “แผนภูมิ” (Chart) “แผนภูมิใหม่” (New Chart) และ “รายละเอียด” (Details)
ตัวเลือก “รายละเอียด” (Details) จะแสดงพารามิเตอร์ของคู่ค่าเงินที่คุณเลือกไว้ ถ้าคุณแตะที่ตัวเลือก “แผนภูมิ” (Chart) แผนภูมิสำหรับคู่ค่าเงินที่คุณเลือกไว้จะปรากฏขึ้นมา ถ้าคุณเลือกตัวเลือก “แผนภูมิใหม่” (New Chart) หน้าต่างแผนภูมิเพิ่มเติมของคู่ค่าเงินที่เลือกไว้จะปรากฏที่หน้าจอหลัก ถ้าคุณกดที่ปุ่ม “การเทรด” (Trade) คุณจะเปิดกล่องการเทรดสำหรับคู่ค่าเงินที่คุณเลือกไว้ ซึ่งเราจะอธิบายให้ละเอียดยิ่งขึ้นในลำดับถัดไป
มีวิธีการดาวน์โหลด MT4 iPad app ทั้งหมด 2 วิธีด้วยกัน
วิธีแรกคือ เข้าเว็บไซต์ Forex4you กด “แพลตฟอร์ม” ที่แถบเมนูข้างบน เลื่อนลงมาที่ MT4 แล้วคลิกปุ่ม “รายละเอียด” จากนั้น เลือก “Download on the Apple Store” ซึ่ง App Store จะเปิดเมนูสำหรับดาวน์โหลดแอปพลิเคชั่น MT4 iPad app ขึ้นมา
วิธีที่สองคือ คลิกไอคอน App Store บน iPad ของคุณเพื่อเข้า App Store หลังจากนั้นพิมพ์ “MetaTrader4” ในช่องค้นหา แล้ว App Store จะค้นหาแอปพลิเคชั่น MetaTrader4ให้คุณ
กดปุ่ม “”รับ” (Get) เพื่อเริ่มการติดตั้ง จากนั้นกรอกรหัสผ่าน Apple IDเพื่อยืนยันการดาวน์โหลด เมื่อคุณดาวน์โหลดและติดตั้งแอปพลิเคชั่นครั้งแรกจาก Apple Storeคุณจะเห็นไอคอน MetaTrader4 ที่หน้าจอของคุณ
กดเข้าไปในแอปพลิเคชั่น MetaTrader4 เมื่อเปิดขึ้นมาแล้ว คุณจะไปสู่หน้าหลัก การล็อคอินเข้าบัญชีของคุณทำได้โดยการแตะที่ปุ่ม “บัญชี” (Account) (ดูที่ปุ่มรูปส่วนบุคคล) ที่มุมซ้ายบน คุณจะเห็นหน้าจอปรากฎขึ้นมาทางซ้าย จากนั้นแตะที่เครื่องหมาย “+” ที่มุมบนขวาของหน้าจอล็อคอิน หน้าต่างถัดไปที่ปรากฎขึ้นจะมีตัวเลือกให้คุณ 2 ตัวเลือก ดังนี้
- ตัวเลือกที่หนึ่งคือ ล็อคอินเข้าบัญชีที่มีอยู่ ถ้าคุณเลือกวิธีนี้ คุณจะต้องหาเซิร์ฟเวอร์ Forex4you ที่ถูกต้องโดยการพิมพ์ชื่อเซิร์ฟเวอร์ในช่องค้นหา ซึ่งชื่อเซิร์ฟเวอร์จะถูกส่งไปยังอีเมล์ที่คุณใช้สมัครกับ Forex4you ในขั้นตอนการเปิดบัญชี หลังจากคุณหาเซิร์ฟเวอร์ที่ถูกต้องเจอแล้ว คลิกเข้าไป และใส่เลขบัญชีล็อคอินและรหัสผ่าน ทำเครื่องหมายหน้าข้อความ “บันทึกรหัสผ่าน” (Save Password) เพื่อที่คุณจะได้ไม่ต้องใส่รหัสผ่านทุกครั้งที่เข้าแอปพลิเคชั่น ถ้าฟังก์ชั่นนี้เปิดใช้งานอยู่ คุณจะล็อคอินเข้าบัญชีของคุณโดยอัตโนมัติ แต่ถ้าฟังก์ชั่นนี้ปิดอยู่ คุณต้องจะต้องใส่เลขบัญชีและรหัสผ่านทุกครั้งที่คุณต้องการล็อคอินเข้าบัญชีของคุณ
- ตัวเลือกที่สองคือ สร้างบัญชีทดลองใหม่ เราแนะนำให้คุณเปิดบัญชีทดลองโดยตรงผ่านเว็บไซต์ Forex4you ก่อนแล้วจึงเลือกตัวเลือกที่แรกเพื่อล็อคอิน
ในหน้าถัดไป คุณจะเห็นคู่ค่าเงินที่ Forex4you นำเสนอให้คุณซึ่งมีบนแฟลตฟอร์ม
สำหรับค่าเงินแต่ละค่าเงินนั้น คุณจะเห็น ลูกศรสีเทา ทางขวา และเครื่องหมาย “+” สีเขียวทางซ้ายมือ ถ้าคุณแตะที่ ลูกศรสีเทา หรือแตะที่ชื่อคู่ค่าเงิน คุณจะเห็นรายละเอียดของคู่ค่าเงินนั้น ๆ เช่น ค่าสเปรด (Spread) และค่าผลต่างดอกเบี้ยหรือค่าสวอป (Swap)
ถ้าคุณแตะเครื่องหมาย “+” คู่ค่าเงินนั้น ๆ จะถูกเพิ่มเข้ามาในหน้าราคา (Quote) และให้คุณเทรดได้ รวมไปถึงเรียกแผนภูมิของคู่ค่าเงินนั้นออกมาได้ เมื่อคุณแตะ “+” แล้ว คู่ค่าเงินจะถูกลบออกจากรายการ เมื่อคุณเลือกคู่ค่าเงินที่คุณต้องการเพิ่มแล้ว แตะที่ปุ่ม “เสร็จแล้ว” (Done) ที่มุมบนขวาของหน้าจอ จากนั้นคุณจะกลับมาสู่หน้าจอหลักที่มีหน้าต่างราคาปรากฏที่ด้านซ้าย
ด้านบนของหมวดราคา (Quotes) (ทางซ้ายของปุ่ม “+” ที่ได้เอ่ยถึงไปแล้ว) คุณจะเห็นปุ่ม 3 ปุ่มด้วยกัน คือ “ขั้นสูง (Advance), พื้นฐาน (Simple) และแก้ไข (Edit) – เป็นรูปดินสอ) “พื้นฐาน” และ “ขั้นสูง” เป็นวิธี 2 วิธีสำหรับการดูหน้าจอราคา โหมด “ขั้นสูง” นั้นจะแสดงตัวเลข 2 ตัวสุดท้ายของราคาก็เป็นตัวอักษรตัวใหญ่และมีสีไฮไลท์เพื่อให้คุณหาจุดนั้นของราคาได้ง่ายขึ้น ส่วนโหมด “พื้นฐาน” นั้น ราคาทั้งหมดจะแสดงในตัวอักษรแบบเดียวกันและขนาดเท่านั้น คุณสามารถเลือกได้ว่าคุณต้องการใช้รูปแบบไหน สำหรับปุ่ม “แก้ไข” (รูปดินสอ) นั้นจะช่วยให้คุณสลับลำดับของค่าเงินบนหน้าจอราคาได้ รวมไปถึงการลบคู่ค่าเงินด้วย
ถ้าคุณแตะคู่ค่าเงินใดก็ตามบนหน้าจอราคา (Quote) จะมีกล่องข้อความปรากฏขึ้นพร้อมตัวเลือก 4 อย่างด้วยกัน คือ “การเทรด” (Trade) “แผนภูมิ” (Chart) “แผนภูมิใหม่” (New Chart) และ “รายละเอียด” (Details)
ตัวเลือก “รายละเอียด” (Details) จะแสดงพารามิเตอร์ของคู่ค่าเงินที่คุณเลือกไว้ ถ้าคุณแตะที่ตัวเลือก “แผนภูมิ” (Chart) แผนภูมิสำหรับคู่ค่าเงินที่คุณเลือกไว้จะปรากฏขึ้นมา ถ้าคุณเลือกตัวเลือก “แผนภูมิใหม่” (New Chart) หน้าต่างแผนภูมิเพิ่มเติมของคู่ค่าเงินที่เลือกไว้จะปรากฏที่หน้าจอหลัก ถ้าคุณกดที่ปุ่ม “การเทรด” (Trade) คุณจะเปิดกล่องการเทรดสำหรับคู่ค่าเงินที่คุณเลือกไว้ ซึ่งเราจะอธิบายให้ละเอียดยิ่งขึ้นในลำดับถัดไป