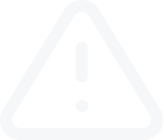การจัดการแผนภูมิ
ถอดความวิดีโอ
การจัดการแผนภูมิ
แผนภูมิจะแสดงราคาที่เปลี่ยนไปของคู่ค่าเงินตามเวลา แผนภูมินั้นจำเป็นต่อการวิเคราะห์ทางเทคนิค การทำงานของผู้แนะนำขั้นสูง และการทดสอบ คุณสามารถเปิดแผนภูมิในเทอมินอลได้มากถึง 99 แผนภูมิในเวลาเดียวกัน
คุณสามารถเปิดแผนภูมิใหม่ได้โดยการใช้เมนู “ไฟล์ - แผนภูมิใหม่” (File – New Chart) หรือเมนูคำสั่ง “หน้าต่าง – หน้าต่างใหม่” (Window – New Window) หรือกดปุ่มแผนภูมิที่แถบเครื่องมือ “มาตรฐาน” (Standard) แล้วรายชื่อค่าเงินที่มีก็จะปรากฏขึ้น เมื่อคุณเลือกสัญลักษณ์ที่จำเป็นจากรายการนี้ คุณจะสามารถเปิดแผนภูมิของสัญลักษณ์นั้นได้ แผนภูมิใหม่สามารถเปิดได้จากหน้าต่าง “Market Watch” เช่นกัน โดยการกดปุ่ม Ctrl ค้างไว้ และลากส่วนประกอบของรายชื่อ (สัญลักษณ์) จากหน้าต่างมาที่พื้นที่ทำงานส่วนใดก็ได้ของเทอมินอล หรือใช้งานคำสั่ง “หน้าต่างแสดงแผนภูมิ” (Chart Window) ในแถบเมนูก็ได้
คุณสามารถตั้งค่ารูปลักษณ์และคุณสมบัติของแต่ละแผนภูมิในเทอมินอลได้ โดยการใช้เมนูคำสั่ง “แผนภูมิ - คุณสมบัติ” (Chart – Properties) , ใช้เมนูคำสั่งสำหรับแผนภูมิที่มีชื่อเดียวกัน หรือกดปุ่ม F8 แล้วหน้าต่าง “คุณสมบัติ” (Properties) จะปรากฏขึ้นซึ่งคุณสามารถใช้ตั้งค่าสีขององค์ประกอบของแถบแผนภูมิ (สี) ได้ ดังนี้
ที่แถบ “ทั่วไป” (Common) คุณสามารถเปลี่ยนรูปแบบของแผนภูมิ ปรับขนาดของแผนภูมิ เปิดปิดการเลื่อนของแผนภูมิ (Chart Shift) หรือเปิดปิดการขยับไปทางซ้ายเรื่อย ๆ เมื่อราคาอัพเดทของแผนภูมิ (Auto Scroll) ในส่วนของทางขวาล่าง คุณสามารถเปิดปิดการทำงานของตัวชี้วัด OHLC ซึ่งจะแสดงราคาที่เปิด ราคาสูงสุด ราคาต่ำสุด และราคาปิดบนแผนภูมิในช่วงเวลาหนึ่ง คุณยังสามารถเปิดการใช้งานเส้นราคาที่คุณจะซื้อ (Ask Line) ซึ่งจะปรากฏเป็น “เส้นสีแดง” บนแผนภูมิแบบเรียลไทม์
แผนภูมิสัญลักษณ์มี 3 ประเภทด้วยกัน ดังนี้
แผนภูมิบาร์ (Bar Chart) จะแสดงแผนภูมิในรูปแบบบาร์ การสร้างแผนภูมิประเภทนี้ คุณต้องกดปุ่มแผนภูมิบาร์ที่แถบเครื่องมือ “แผนภูมิ”(Charts), กดแป้นลัด “Alt+1”, ตัวเลือกที่สอดคล้องกันของหน้าต่างตั้งค่าแผนภูมิ หรือใช้คำสั่ง “แผนภูมิ - แผนภูมิบาร์” (Charts – Bar Chart)
แผนภูมิแท่งเทียน (Candlesticks) จะแสดงแผนภูมิในรูปแบบแท่งเทียน การสร้างแผนภูมิประเภทนี้ คุณต้องกดปุ่ม “แท่งเทียน” (Candlesticks) ที่แถบเครื่องมือ “แผนภูมิ” (Chart), กดแป้นลัด “Alt+2”, ตัวเลือกที่สอดคล้องกันของหน้าต่างตั้งค่าแผนภูมิ หรือใช้คำสั่ง “แผนภูมิ - แท่งเทียน” (Charts – Candlestick)
แผนภูมิเส้น (Line Chart) จะแสดงแผนภูมิในรูปแบบเส้นหยักที่เชื่อมจุดของบาร์ราคาปิด การสร้างแผนภูมิประเภทนี้ คุณต้องกดปุ่ม “แผนภูมิเส้น” (Line Chart) ที่แถบเครื่องมือ “แผนภูมิ” (Charts), กดแป้นลัด “Alt+3”, ตัวเลือกที่สอดคล้องกันของหน้าต่างตั้งค่าแผนภูมิ หรือใช้คำสั่ง “แผนภูมิ - แผนภูมิเส้น” (Charts – Line Chart)
การพิมพ์ (To Print) สีแผนภูมิที่ใช้งานอยู่ คุณต้องทำเครื่องหมายธงที่ “พิมพ์สี” (Color Print) ในการตั้งค่าแผนภูมิ จากนั้นใช้คำสั่ง “ไฟล์ - พิมพ์” (File – Print), ใช้เมนูคำสั่งสำหรับแผนภูมิที่มีชื่อเดียวกัน, กดปุ่มพิมพ์ที่แถบเครื่องมือ “มาตรฐาน” (Standard) หรือกดแป้นลัด Ctrl+P ถ้า “พิมพ์สี” ถูกไม่ได้เปิดใช้งาน หรือไม่มีเครื่องพิมพ์สี แผนภูมิจะถูกพิมพ์ออกมาเป็นสีขาวดำ
การใช้คำสั่งที่แถบเมนู “ดู - เต็มจอ” (View – Full Screen) หรือกดปุ่ม F11 จะเปลี่ยนแผนภูมิเป็นโหมดเต็มจอ (Full Screen) จะมีเพียงหน้าต่างแผนภูมิ เมนูหลัก และแถบเปลี่ยนแผนภูมิเท่านั้นที่ปรากฏอยู่ คุณสามารถกลับไปอย่างโหมดแรกได้โดยการใช้คำสั่งเดิม
คุณสามารถกำหนดตัวชี้วัดให้กับแผนภูมิ ได้โดยการใช้เมนูคำสั่ง “แทรก – ตัวชี้วัด” (Insert – Indicators) หรือเมนูย่อยสำหรับจัดการตัวชี้วัดซึ่งสามารถเปิดขึ้นได้โดยการกดปุ่มตัวชี้วัดบนแถบเครื่องมือ “แผนภูมิ” (Charts) คุณสามารถใช้เทคนิค “ลากแล้ววาง” เพื่อกำหนดตัวชี้วัดจากหน้าต่าง “ตัวนำทาง” (Navigator) ให้กับหน้าต่างที่เปิดหน้าต่างใดก็ได้เช่นกัน คุณสามารถดูรายชื่อของตัวชี้วัดที่กำหนดให้กับแผนภูมิจาก “หน้าต่างข้อมูล” (Data Window) โดยการใช้คำสั่ง “แผนภูมิ - รายชื่อตัวชี้วัด” (Charts – Indicators List), หรือใช้เมนูคำสั่งสำหรับแผนภูมิที่มีชื่อเดียวกัน หรือกดแป้นลัด Ctrl+l
การวิเคราะห์ตลาดนั้น คุณสามารถกำหนดวัตถุกราฟฟิคหลายรูปแบบ (Graphical Objects) ให้กับแผนภูมิได้ ซึ่งคุณค้องใช้เมนูคำสั่ง “แทรก” (Insert) หรือปุ่มของแถบเครื่องมือ “วิเคราะห์เส้น” (Line Studies) ในเมนูจะมีการวิเคราะห์เส้น รูปร่างทางเรขาคณิต สัญญาณ และข้อความถูกรวมเป็นกลุ่ม
MT4 ทำให้คุณสามรถใช้ช่วงเวลาของข้อมูล (Data Period) ได้ถึง 9 ช่วง ตั้งแต่นาทีจนเป็นเดือน ช่วงเวลาที่หลากหลายนี้จำเป็นต่อการวิเคราะห์ตลาดด้วยตัวชี้วัดทางเทคนิคและการวิเคราะห์เส้น
คุณสามารถเลือกช่วงเวลาที่คุณต้องการของแผนภูมิด้วยแถบเครื่องมือ “ช่วงเวลา” (Period), ปุ่มช่วงเวลาของแผนภูมิในแถบเครื่องมือ “แผนภูมิ” (Chart), เมนู “แผนภูมิ - ช่วงเวลา” (Charts – Period) หรือใช้เมนูคำสั่งสำหรับแผนภูมิ
คุณสามารถขยายแผนภูมิเข้าแบบแนวนอนได้ ดังนั้นบนหน้าจอจะแสดงการเพิ่มขึ้นหรือลดลงของจำนวนบาร์ไปพร้อม ๆ กัน ซึ่งคุณสามารถทำได้โดยการใช้ปุ่ม ขยายเข้า/ขยายออก (Zoom In/Zoom Out) ของแถบเครื่องมือ “แผนภูมิ” (Charts), คีย์ “+” / “-”, คำสั่ง “ซูมเข้า” (Zoom In), คำสั่ง “ซูมออก” (Zoom Out) ของเมนูคำสั่งสำหรับแผนภูมิ และเมนู “แผนภูมิ” (Charts)
การซูมออมแบบแนวตั้งนั้นสามารถทำได้โดยการกดเม้าซ้ายค้างไว้ที่จุดไหนของแกนแนวตั้งก็ได้ จากนั้นก็เลื่อนลง ถ้าคุณต้องการขนาดแผนภูมิเดิม ให้ดับเบิลคลิกที่แกนแนวตั้ง หรือกดปุ่มเลข “5”
เทมเพลท (Template) แสดงพารามิเตอร์ของหน้าต่างแผนภูมิที่เก็บไว้ในหน่วยความจำ ซึ่งพารามิเตอร์ต่อไปนี้ถูกบันทึกไว้ในเทมเพลท ได้แก่ ประเภทของแผนภูมิ, ช่วงเวลา, ขนาด, การตั้งค่าทั้งหมดของการวิเคราะห์เส้น, ตัวชี้วัดทางเทคนิคและกำหนดเอง และคำแนะนำขั้นสูง เทมเพลทจะช่วยรวมรูปลักษณ์ของแผนภูมิหลาย ๆ แผนภูมิเข้าด้วยกันอย่างง่ายดายและรวดเร็ว
คุณสามารถเรียกใช้เมนูที่จัดการเทมเพลทได้จากเมนูคำสั่ง “แผนภูมิ - เทมเพลท” (Charts – Template), เมนูคำสั่งสำหรับแผนภูมิที่มีชื่อเดียวกัน และปุ่มเทมเพลทแผนภูมิของแถบเครื่องมือ “แผนภูมิ” (Chart) เมนูคำสั่ง “บันทึกเทมเพลท” (Save Template) ทำให้คุณสามารถเก็เทมเพลทใหม่ได้ ส่วนเมนูคำสั่ง “ลบเทมเพลท” (Remove Template) ทำให้คุณลบเทมเพลทที่มีอยู่ได้
โปรไฟล์ (Profile) จะแสดงวิธีการทำงานที่สะดวกกับกลุ่มแผนภูมิ เมื่อคุณเปิดเข้าไปดู คุณจะพบแผนภูมิแต่ละแผนภูมิรวมไปถึงการตั้งค่าทั้งหมดที่หน้าเดียวกันซึ่งเป็นที่ ๆ โปรไฟล์ถูกเก็บไว้
คุณสามารถเปิดเมนูที่จัดการโปรไฟล์ได้โดยการใช้เมนูคำสั่ง “ไฟล์ - โปรไฟล์” (File – Profile), กดปุ่มโปรไฟล์ที่แถบเครื่องมือ “มาตรฐาน” (Standard) หรือใช้เม้ากดที่แถบสถานะซึ่งประกอบด้วยชื่อของโปรไฟล์ปัจจุบัน
แผนภูมิจะแสดงราคาที่เปลี่ยนไปของคู่ค่าเงินตามเวลา แผนภูมินั้นจำเป็นต่อการวิเคราะห์ทางเทคนิค การทำงานของผู้แนะนำขั้นสูง และการทดสอบ คุณสามารถเปิดแผนภูมิในเทอมินอลได้มากถึง 99 แผนภูมิในเวลาเดียวกัน
คุณสามารถเปิดแผนภูมิใหม่ได้โดยการใช้เมนู “ไฟล์ - แผนภูมิใหม่” (File – New Chart) หรือเมนูคำสั่ง “หน้าต่าง – หน้าต่างใหม่” (Window – New Window) หรือกดปุ่มแผนภูมิที่แถบเครื่องมือ “มาตรฐาน” (Standard) แล้วรายชื่อค่าเงินที่มีก็จะปรากฏขึ้น เมื่อคุณเลือกสัญลักษณ์ที่จำเป็นจากรายการนี้ คุณจะสามารถเปิดแผนภูมิของสัญลักษณ์นั้นได้ แผนภูมิใหม่สามารถเปิดได้จากหน้าต่าง “Market Watch” เช่นกัน โดยการกดปุ่ม Ctrl ค้างไว้ และลากส่วนประกอบของรายชื่อ (สัญลักษณ์) จากหน้าต่างมาที่พื้นที่ทำงานส่วนใดก็ได้ของเทอมินอล หรือใช้งานคำสั่ง “หน้าต่างแสดงแผนภูมิ” (Chart Window) ในแถบเมนูก็ได้
คุณสามารถตั้งค่ารูปลักษณ์และคุณสมบัติของแต่ละแผนภูมิในเทอมินอลได้ โดยการใช้เมนูคำสั่ง “แผนภูมิ - คุณสมบัติ” (Chart – Properties) , ใช้เมนูคำสั่งสำหรับแผนภูมิที่มีชื่อเดียวกัน หรือกดปุ่ม F8 แล้วหน้าต่าง “คุณสมบัติ” (Properties) จะปรากฏขึ้นซึ่งคุณสามารถใช้ตั้งค่าสีขององค์ประกอบของแถบแผนภูมิ (สี) ได้ ดังนี้
- พื้นหลัง (Background) คือสีของพื้นหลังแผนภูมิ
- พื้นหน้า (Foreground) คือสีของแกน สเกล และเส้น OHLC
- เส้นกริด (Grid) สีเส้นกริดของแผนภูมิ
- บาร์ชี้ขึ้น (Bar Up) สีเงาและขอบของตัวแท่งเทียนในเทรนด์ขาขึ้น
- บาร์ชี้ลง (Bar Down) สีเงาและขอบของตัวแท่งเทียนในเทรนด์ขาลง
- แท่งเทียนขาขึ้น (Bull Candle) สีของตัวแท่งเทียนในเทรนด์ขาขึ้น
- แท่งเทียนขาลง (Bear Candle) สีของตัวแท่งเทียนในเทรนด์ขาลง
- เส้นกราฟ (Line graph) เส้นแผนภูมิ และรูปแบบโดจิ (Doji)
- ปริมาณการเทรด (Volumes) สีของปริมาณ และระดับของตำแหน่งเปิดสัญญาซื้อขาย (Position) ที่เปิดไว้
- เส้นราคาที่คุณจะซื้อ (Ask Line) สีของเส้นราคาที่คุณจะซื้อ
- ระยะห่างขั้นต่ำ (Stop Levels) สีของระดับจุดขาดทุน และจุดทำกำไร
ที่แถบ “ทั่วไป” (Common) คุณสามารถเปลี่ยนรูปแบบของแผนภูมิ ปรับขนาดของแผนภูมิ เปิดปิดการเลื่อนของแผนภูมิ (Chart Shift) หรือเปิดปิดการขยับไปทางซ้ายเรื่อย ๆ เมื่อราคาอัพเดทของแผนภูมิ (Auto Scroll) ในส่วนของทางขวาล่าง คุณสามารถเปิดปิดการทำงานของตัวชี้วัด OHLC ซึ่งจะแสดงราคาที่เปิด ราคาสูงสุด ราคาต่ำสุด และราคาปิดบนแผนภูมิในช่วงเวลาหนึ่ง คุณยังสามารถเปิดการใช้งานเส้นราคาที่คุณจะซื้อ (Ask Line) ซึ่งจะปรากฏเป็น “เส้นสีแดง” บนแผนภูมิแบบเรียลไทม์
แผนภูมิสัญลักษณ์มี 3 ประเภทด้วยกัน ดังนี้
แผนภูมิบาร์ (Bar Chart) จะแสดงแผนภูมิในรูปแบบบาร์ การสร้างแผนภูมิประเภทนี้ คุณต้องกดปุ่มแผนภูมิบาร์ที่แถบเครื่องมือ “แผนภูมิ”(Charts), กดแป้นลัด “Alt+1”, ตัวเลือกที่สอดคล้องกันของหน้าต่างตั้งค่าแผนภูมิ หรือใช้คำสั่ง “แผนภูมิ - แผนภูมิบาร์” (Charts – Bar Chart)
แผนภูมิแท่งเทียน (Candlesticks) จะแสดงแผนภูมิในรูปแบบแท่งเทียน การสร้างแผนภูมิประเภทนี้ คุณต้องกดปุ่ม “แท่งเทียน” (Candlesticks) ที่แถบเครื่องมือ “แผนภูมิ” (Chart), กดแป้นลัด “Alt+2”, ตัวเลือกที่สอดคล้องกันของหน้าต่างตั้งค่าแผนภูมิ หรือใช้คำสั่ง “แผนภูมิ - แท่งเทียน” (Charts – Candlestick)
แผนภูมิเส้น (Line Chart) จะแสดงแผนภูมิในรูปแบบเส้นหยักที่เชื่อมจุดของบาร์ราคาปิด การสร้างแผนภูมิประเภทนี้ คุณต้องกดปุ่ม “แผนภูมิเส้น” (Line Chart) ที่แถบเครื่องมือ “แผนภูมิ” (Charts), กดแป้นลัด “Alt+3”, ตัวเลือกที่สอดคล้องกันของหน้าต่างตั้งค่าแผนภูมิ หรือใช้คำสั่ง “แผนภูมิ - แผนภูมิเส้น” (Charts – Line Chart)
การพิมพ์ (To Print) สีแผนภูมิที่ใช้งานอยู่ คุณต้องทำเครื่องหมายธงที่ “พิมพ์สี” (Color Print) ในการตั้งค่าแผนภูมิ จากนั้นใช้คำสั่ง “ไฟล์ - พิมพ์” (File – Print), ใช้เมนูคำสั่งสำหรับแผนภูมิที่มีชื่อเดียวกัน, กดปุ่มพิมพ์ที่แถบเครื่องมือ “มาตรฐาน” (Standard) หรือกดแป้นลัด Ctrl+P ถ้า “พิมพ์สี” ถูกไม่ได้เปิดใช้งาน หรือไม่มีเครื่องพิมพ์สี แผนภูมิจะถูกพิมพ์ออกมาเป็นสีขาวดำ
การใช้คำสั่งที่แถบเมนู “ดู - เต็มจอ” (View – Full Screen) หรือกดปุ่ม F11 จะเปลี่ยนแผนภูมิเป็นโหมดเต็มจอ (Full Screen) จะมีเพียงหน้าต่างแผนภูมิ เมนูหลัก และแถบเปลี่ยนแผนภูมิเท่านั้นที่ปรากฏอยู่ คุณสามารถกลับไปอย่างโหมดแรกได้โดยการใช้คำสั่งเดิม
คุณสามารถกำหนดตัวชี้วัดให้กับแผนภูมิ ได้โดยการใช้เมนูคำสั่ง “แทรก – ตัวชี้วัด” (Insert – Indicators) หรือเมนูย่อยสำหรับจัดการตัวชี้วัดซึ่งสามารถเปิดขึ้นได้โดยการกดปุ่มตัวชี้วัดบนแถบเครื่องมือ “แผนภูมิ” (Charts) คุณสามารถใช้เทคนิค “ลากแล้ววาง” เพื่อกำหนดตัวชี้วัดจากหน้าต่าง “ตัวนำทาง” (Navigator) ให้กับหน้าต่างที่เปิดหน้าต่างใดก็ได้เช่นกัน คุณสามารถดูรายชื่อของตัวชี้วัดที่กำหนดให้กับแผนภูมิจาก “หน้าต่างข้อมูล” (Data Window) โดยการใช้คำสั่ง “แผนภูมิ - รายชื่อตัวชี้วัด” (Charts – Indicators List), หรือใช้เมนูคำสั่งสำหรับแผนภูมิที่มีชื่อเดียวกัน หรือกดแป้นลัด Ctrl+l
การวิเคราะห์ตลาดนั้น คุณสามารถกำหนดวัตถุกราฟฟิคหลายรูปแบบ (Graphical Objects) ให้กับแผนภูมิได้ ซึ่งคุณค้องใช้เมนูคำสั่ง “แทรก” (Insert) หรือปุ่มของแถบเครื่องมือ “วิเคราะห์เส้น” (Line Studies) ในเมนูจะมีการวิเคราะห์เส้น รูปร่างทางเรขาคณิต สัญญาณ และข้อความถูกรวมเป็นกลุ่ม
MT4 ทำให้คุณสามรถใช้ช่วงเวลาของข้อมูล (Data Period) ได้ถึง 9 ช่วง ตั้งแต่นาทีจนเป็นเดือน ช่วงเวลาที่หลากหลายนี้จำเป็นต่อการวิเคราะห์ตลาดด้วยตัวชี้วัดทางเทคนิคและการวิเคราะห์เส้น
คุณสามารถเลือกช่วงเวลาที่คุณต้องการของแผนภูมิด้วยแถบเครื่องมือ “ช่วงเวลา” (Period), ปุ่มช่วงเวลาของแผนภูมิในแถบเครื่องมือ “แผนภูมิ” (Chart), เมนู “แผนภูมิ - ช่วงเวลา” (Charts – Period) หรือใช้เมนูคำสั่งสำหรับแผนภูมิ
คุณสามารถขยายแผนภูมิเข้าแบบแนวนอนได้ ดังนั้นบนหน้าจอจะแสดงการเพิ่มขึ้นหรือลดลงของจำนวนบาร์ไปพร้อม ๆ กัน ซึ่งคุณสามารถทำได้โดยการใช้ปุ่ม ขยายเข้า/ขยายออก (Zoom In/Zoom Out) ของแถบเครื่องมือ “แผนภูมิ” (Charts), คีย์ “+” / “-”, คำสั่ง “ซูมเข้า” (Zoom In), คำสั่ง “ซูมออก” (Zoom Out) ของเมนูคำสั่งสำหรับแผนภูมิ และเมนู “แผนภูมิ” (Charts)
การซูมออมแบบแนวตั้งนั้นสามารถทำได้โดยการกดเม้าซ้ายค้างไว้ที่จุดไหนของแกนแนวตั้งก็ได้ จากนั้นก็เลื่อนลง ถ้าคุณต้องการขนาดแผนภูมิเดิม ให้ดับเบิลคลิกที่แกนแนวตั้ง หรือกดปุ่มเลข “5”
เทมเพลท (Template) แสดงพารามิเตอร์ของหน้าต่างแผนภูมิที่เก็บไว้ในหน่วยความจำ ซึ่งพารามิเตอร์ต่อไปนี้ถูกบันทึกไว้ในเทมเพลท ได้แก่ ประเภทของแผนภูมิ, ช่วงเวลา, ขนาด, การตั้งค่าทั้งหมดของการวิเคราะห์เส้น, ตัวชี้วัดทางเทคนิคและกำหนดเอง และคำแนะนำขั้นสูง เทมเพลทจะช่วยรวมรูปลักษณ์ของแผนภูมิหลาย ๆ แผนภูมิเข้าด้วยกันอย่างง่ายดายและรวดเร็ว
คุณสามารถเรียกใช้เมนูที่จัดการเทมเพลทได้จากเมนูคำสั่ง “แผนภูมิ - เทมเพลท” (Charts – Template), เมนูคำสั่งสำหรับแผนภูมิที่มีชื่อเดียวกัน และปุ่มเทมเพลทแผนภูมิของแถบเครื่องมือ “แผนภูมิ” (Chart) เมนูคำสั่ง “บันทึกเทมเพลท” (Save Template) ทำให้คุณสามารถเก็เทมเพลทใหม่ได้ ส่วนเมนูคำสั่ง “ลบเทมเพลท” (Remove Template) ทำให้คุณลบเทมเพลทที่มีอยู่ได้
โปรไฟล์ (Profile) จะแสดงวิธีการทำงานที่สะดวกกับกลุ่มแผนภูมิ เมื่อคุณเปิดเข้าไปดู คุณจะพบแผนภูมิแต่ละแผนภูมิรวมไปถึงการตั้งค่าทั้งหมดที่หน้าเดียวกันซึ่งเป็นที่ ๆ โปรไฟล์ถูกเก็บไว้
คุณสามารถเปิดเมนูที่จัดการโปรไฟล์ได้โดยการใช้เมนูคำสั่ง “ไฟล์ - โปรไฟล์” (File – Profile), กดปุ่มโปรไฟล์ที่แถบเครื่องมือ “มาตรฐาน” (Standard) หรือใช้เม้ากดที่แถบสถานะซึ่งประกอบด้วยชื่อของโปรไฟล์ปัจจุบัน