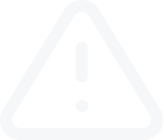วิธีการใช้ MT4 iPad App (ตอน 3)
ถอดความวิดีโอ
วิธีการใช้ MT4 iPad App (ตอน 3)
ที่ด้านล่างของหน้าจอหลัก มีหน้าต่าง “คำสั่ง” (Order) อยู่ ซึ่งคุณสามารถเห็นคำสั่งที่คุณเปิดไว้ทั้งหมด รวมไปถึงคำสั่งล่วงหน้า และรายละเอียดทั้งหมดของบัญชีของคุณ คุณควรเห็นรายละเอียดของบัญชีตราบใดที่คุณเปิดคำสั่งไว้ ซึ่งมีดังนี้
ถ้าคุณมีคำสั่งล่วงหน้า คำสั่งเหล่านี้จะปรากฏอยู่ใต้เส้นเงินในบัญชีขั้นต่ำ (Below Balance Line) ซึ่งคุณจะเห็นคู่ค่าเงิน ประเภทของคำสั่งล่วงหน้า (Pending Orders) ปริมาณการเทรด ราคาที่คุณเปิดการซื้อขาย (Entry Price) ระดับของจุดขาดทุน (Stop Loss) และจุดทำกำไร (Take Profit) และราคาซื้อขายทันที (Spot Price) ปัจจุบันของตำแหน่งสัญญาซื้อขายเพื่อดูว่าคำสั่งของคุณใกล้ดำเนินการหรือยัง
ถ้าคุณต้องการแก้ไขคำสั่งในแถบตัวเลือก “คำสั่ง” (Order) เพียงแค่ใช้นิ้วแตะที่ตัวเลือก “คำสั่ง” ค้างไว้ประมาณ 1 วินาที ซึ่งจะปรากฏกล่องข้อความขึ้นมา และแสดงตัวเลือก “ปิดคำสั่ง” (Close) “ปรับแต่งคำสั่ง” (Modify) “การเทรด” (Trade) หรือ “แผนภูมิ” (Chart)
ทางซ้ายมือของตัวเลือก “ประวัติ” (History) คุณสามารถเลือกประวัติการเทรดในช่วงเวลาที่คุณต้องการดูได้ ไม่ว่าจะเป็น “1 วัน”(Day) “1 สัปดาห์” (Week) “1เดือน” (Month) “3 เดือน” (3 Months) “6 เดือน” (6 Months) “ประวัติทั้งหมด” (Entire History) หรือ “เลือกช่วงเวลาเอง” (Custom Period) คุณสามารถเลือกช่วงเวลาที่กล่าวมานี้เพื่อดูประวัติการเทรดของคุณได้ ถ้าคุณเลือกปุ่ม “1 วัน” คุณจะเห็นการเทรดที่ปิดวันนี้ กำไร-ขาดทุน รวมไปถึงรายละเอียดของการเทรดที่คุณวางไว้ ถ้าคุณเลือก “1 เดือน” คุณก็จะเห็นประวัติการเทรดทั้งหมดของทั้งเดือน เช่นเดียวกับปุ่ม “1 สัปดาห์” ที่จะแสดงประวัติการเทรดทั้งหมดของสัปดาห์ที่แล้ว สำหรับปุ่ม “เลือกช่วงเวลาเอง” คุณสามารถเลือกดูประวัติการเทรดในช่วงเวลาใดเวลาหนึ่ง
ตัวเลือก “กล่องจดหมาย” (Mailbox) นั้นจะแสดงข้อความเข้า ซึ่งข้อความอิเล็คทรอนิกส์จะถูกส่องจากตัวเลือกนี้เช่นกัน
คุณสามารถอ่านข่าวด้านการเงินจากเทอมินอลจากตัวเลือก “ข่าวสาร” (News) ได้ ข้อมูลที่รวดเร็วนี้สำคัญต่อการวิเคราะห์พื้นฐานเป็นอย่างมาก
ถ้าคุณเลือก “บันทึก” (Journal) คุณสามารถดูบันทึกของ MetaTrader4 สำหรับ iPad ได้ บันทึกจะแสดงรายการกิจกรรมที่เกิดขึ้นในแอปพลิเคชั่น
สุดท้ายคือ ตัวเลือก “การตั้งค่า” (Settings) คุณสามารถปรับพารามีเตอร์ของ MetaTrader4 appสำหรับ iPadได้หลากหลาย
คุณสามารถเลือกรูปแบบของแผนภูมิที่คุณต้องการให้แสดงได้ เช่น แผนภูมิแบบแท่ง (Bar Chart) แผนภูมิแบบเส้น (Line Chart) หรือแผนภูมิแบบแท่งเทียน (Candlesticks) คุณกดเปิด-ปิด “ปริมาณ” (Volume) และ “ระดับการเทรด” (Trade Levels) ได้ตามใจชอบ เมื่อระดับการเทรดเปิดใช้งาน สัญลักษณ์ของตำแหน่งเปิดสัญญาซื้อขาย (Position) และคำสั่งล่วงหน้าทั้งหมดจะปรากฎขึ้นบนแผนภูมิ การปฏิบัติการเทรดจะปรากฏเป็นเส้นพร้อมสัญลักษณ์ที่ระดับของราคาซึ่งถูกดำเนินการไปแล้ว
ที่ด้านล่างของหน้าจอหลัก มีหน้าต่าง “คำสั่ง” (Order) อยู่ ซึ่งคุณสามารถเห็นคำสั่งที่คุณเปิดไว้ทั้งหมด รวมไปถึงคำสั่งล่วงหน้า และรายละเอียดทั้งหมดของบัญชีของคุณ คุณควรเห็นรายละเอียดของบัญชีตราบใดที่คุณเปิดคำสั่งไว้ ซึ่งมีดังนี้
- เงินในบัญชี (Balance) = จำนวนเงินทั้งหมดในบัญชีของคุณ ตัวเลขนี้ไม่รวมกำไรหรือขาดทุนที่เกิดขึ้น
- ยอดเงินทั้งหมด (Equity) = จำนวนเงินในบัญชีของคุณรวมกับกำไรหรือขาดทุนที่เกิดขึ้น
- เงินประกัน (Margin) = จำนวนเงินลงทุนที่ต้องใช้เพื่อให้ตำแหน่งที่คุณเปิดสัญญาซื้อขาย (Position) เปิดอยู่
- เงินประกันที่เหลือ (Free Margin) = ยอดเงินทั้งหมดที่คุณเหลือไว้เพื่อเปิดตำแหน่งสัญญาก่อนได้ระดับเงินประกันของุคณต่ำกว่าที่โบรกเกอร์กำหนดไว้ (Margin Call)
- ระดับเงินประกัน (Margin Level) แสดงให้เห็นถึงความสัมพันธ์ระหว่างเงินประกันของคุณกับยอดเงินทั้งหมด เมื่อเงินประกันของคุณลดลงมาที่ยอดเงินในบัญชี จะเกิดการชำระบัญชี และตำแหน่งสัญญาซื้อขายของคุณจะถูกปิด รวมไปถึงคำสั่งล่วงหน้าของคุณก็จะถูกยกเลิกด้วย ถ้าเงินประกันของคุณแตะ 100% หมายความว่าเงินประกันของคุณไม่ครบตามข้อกำหนดของเงินประกัน ซึ่งสิ่งที่เกิดตามมาก็คือ การแจ้งเตือนจากโบรกเกอร์ว่าระดับเงินประกันของุคณต่ำกว่าที่โบรกเกอร์กำหนดไว้ (Margin Call)
ถ้าคุณมีคำสั่งล่วงหน้า คำสั่งเหล่านี้จะปรากฏอยู่ใต้เส้นเงินในบัญชีขั้นต่ำ (Below Balance Line) ซึ่งคุณจะเห็นคู่ค่าเงิน ประเภทของคำสั่งล่วงหน้า (Pending Orders) ปริมาณการเทรด ราคาที่คุณเปิดการซื้อขาย (Entry Price) ระดับของจุดขาดทุน (Stop Loss) และจุดทำกำไร (Take Profit) และราคาซื้อขายทันที (Spot Price) ปัจจุบันของตำแหน่งสัญญาซื้อขายเพื่อดูว่าคำสั่งของคุณใกล้ดำเนินการหรือยัง
ถ้าคุณต้องการแก้ไขคำสั่งในแถบตัวเลือก “คำสั่ง” (Order) เพียงแค่ใช้นิ้วแตะที่ตัวเลือก “คำสั่ง” ค้างไว้ประมาณ 1 วินาที ซึ่งจะปรากฏกล่องข้อความขึ้นมา และแสดงตัวเลือก “ปิดคำสั่ง” (Close) “ปรับแต่งคำสั่ง” (Modify) “การเทรด” (Trade) หรือ “แผนภูมิ” (Chart)
- ปิดคำสั่ง (Close order) = เมื่อคุณเลือกปิดคำสั่ง แอปพลิเคชั่นจะพาคุณไปหน้าที่สามารถปิดคำสั่ง หรือแก้ไขจุดขาดทุน (Stop Loss) หรือจุดทำกำไร (Take Profit)
- ปรับแต่งคำสั่ง (Modify order) = คล้ายกับฟังก์ชั่นปิดคำสั่ง แต่คุณสามารถแก้ไขจุดขาดทุน (Stop Loss) หรือจุดทำกำไร (Take Profit) ได้เท่านั้น
- การเทรด (Trade) เมื่อคุณเลือกการเทรด แอปพลิเคชั่นจะพาคุณกลับไปที่หน้าต่างการเทรดเพื่อส่งคำสั่งใหม่
- แผนภูมิ (Chart) เมื่อคุณเลือกแผนภูมิ แอปพลิเคชั่นจะพาคุณไปที่แผนภูมิคู่ค่าเงินที่คุณเทรด
ทางซ้ายมือของตัวเลือก “ประวัติ” (History) คุณสามารถเลือกประวัติการเทรดในช่วงเวลาที่คุณต้องการดูได้ ไม่ว่าจะเป็น “1 วัน”(Day) “1 สัปดาห์” (Week) “1เดือน” (Month) “3 เดือน” (3 Months) “6 เดือน” (6 Months) “ประวัติทั้งหมด” (Entire History) หรือ “เลือกช่วงเวลาเอง” (Custom Period) คุณสามารถเลือกช่วงเวลาที่กล่าวมานี้เพื่อดูประวัติการเทรดของคุณได้ ถ้าคุณเลือกปุ่ม “1 วัน” คุณจะเห็นการเทรดที่ปิดวันนี้ กำไร-ขาดทุน รวมไปถึงรายละเอียดของการเทรดที่คุณวางไว้ ถ้าคุณเลือก “1 เดือน” คุณก็จะเห็นประวัติการเทรดทั้งหมดของทั้งเดือน เช่นเดียวกับปุ่ม “1 สัปดาห์” ที่จะแสดงประวัติการเทรดทั้งหมดของสัปดาห์ที่แล้ว สำหรับปุ่ม “เลือกช่วงเวลาเอง” คุณสามารถเลือกดูประวัติการเทรดในช่วงเวลาใดเวลาหนึ่ง
ตัวเลือก “กล่องจดหมาย” (Mailbox) นั้นจะแสดงข้อความเข้า ซึ่งข้อความอิเล็คทรอนิกส์จะถูกส่องจากตัวเลือกนี้เช่นกัน
คุณสามารถอ่านข่าวด้านการเงินจากเทอมินอลจากตัวเลือก “ข่าวสาร” (News) ได้ ข้อมูลที่รวดเร็วนี้สำคัญต่อการวิเคราะห์พื้นฐานเป็นอย่างมาก
ถ้าคุณเลือก “บันทึก” (Journal) คุณสามารถดูบันทึกของ MetaTrader4 สำหรับ iPad ได้ บันทึกจะแสดงรายการกิจกรรมที่เกิดขึ้นในแอปพลิเคชั่น
สุดท้ายคือ ตัวเลือก “การตั้งค่า” (Settings) คุณสามารถปรับพารามีเตอร์ของ MetaTrader4 appสำหรับ iPadได้หลากหลาย
คุณสามารถเลือกรูปแบบของแผนภูมิที่คุณต้องการให้แสดงได้ เช่น แผนภูมิแบบแท่ง (Bar Chart) แผนภูมิแบบเส้น (Line Chart) หรือแผนภูมิแบบแท่งเทียน (Candlesticks) คุณกดเปิด-ปิด “ปริมาณ” (Volume) และ “ระดับการเทรด” (Trade Levels) ได้ตามใจชอบ เมื่อระดับการเทรดเปิดใช้งาน สัญลักษณ์ของตำแหน่งเปิดสัญญาซื้อขาย (Position) และคำสั่งล่วงหน้าทั้งหมดจะปรากฎขึ้นบนแผนภูมิ การปฏิบัติการเทรดจะปรากฏเป็นเส้นพร้อมสัญลักษณ์ที่ระดับของราคาซึ่งถูกดำเนินการไปแล้ว